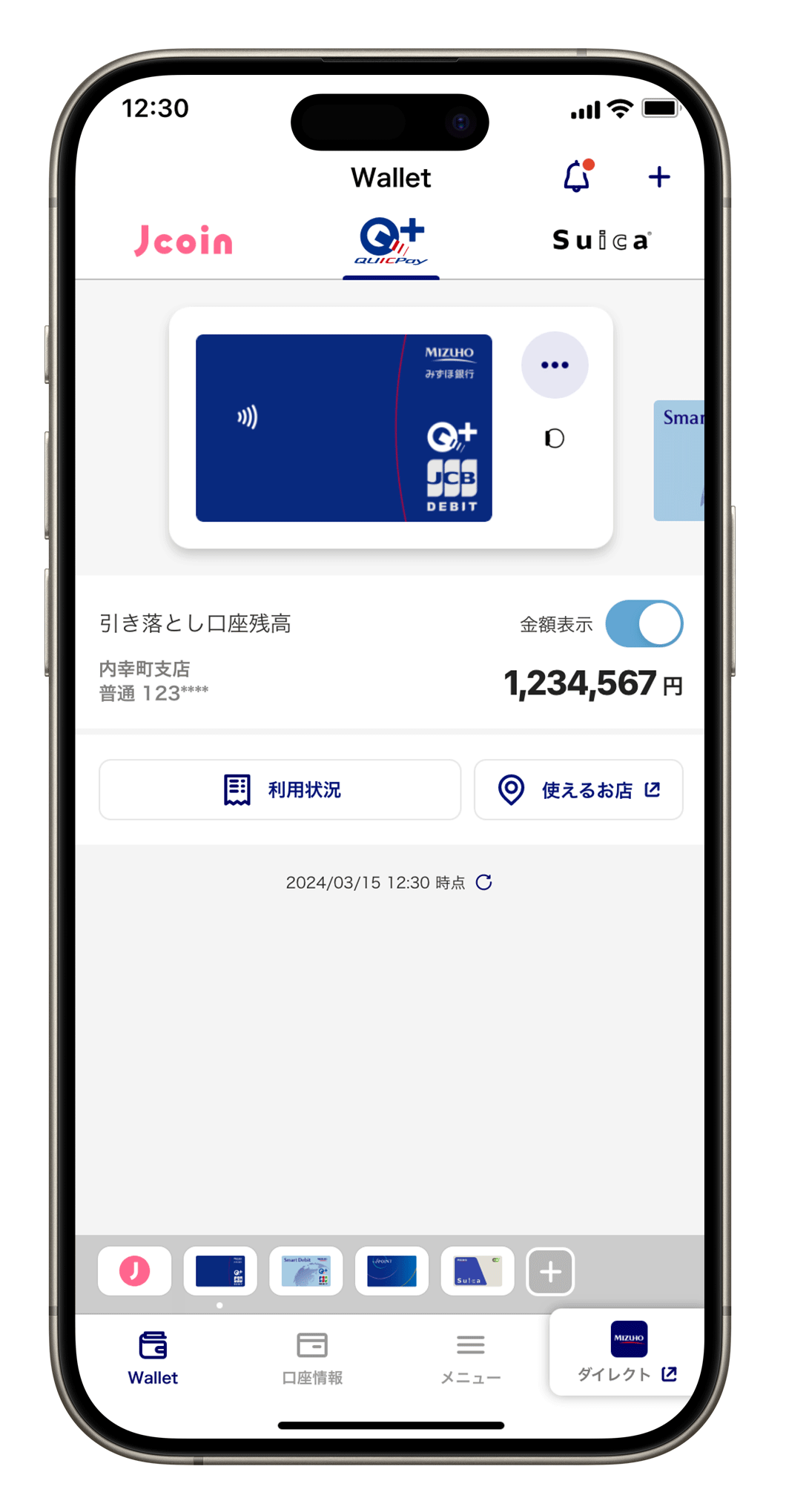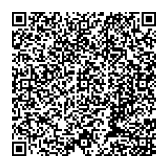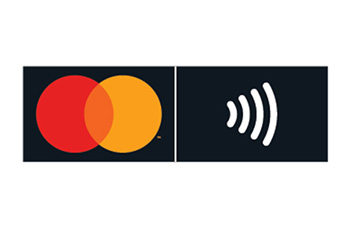みずほWallet for iOS
2024年11月22日より、マイナンバーカードを使った「かんたん本人確認」機能(J-Coin Pay新規登録時)を導入しました!
みずほWallet for iOSとは
みずほWalletは、お支払からお金の管理まで
お客さまの暮らしに寄り添ったおサイフアプリです。
ポイント1
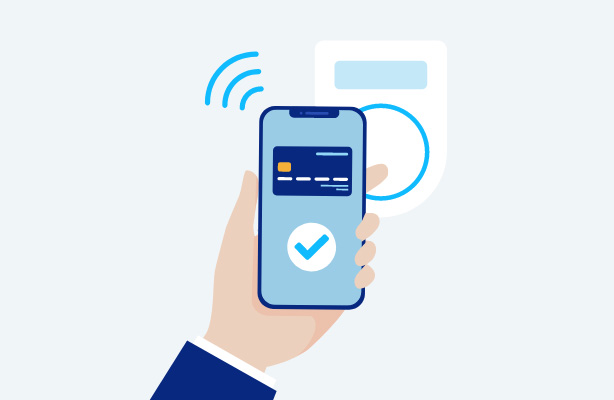
みずほ銀行の口座があればすぐに使える
みずほ銀行の口座をお持ちの方は、ご自身の情報を登録するだけですぐにご利用いただけます。
ポイント2
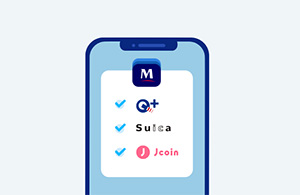
複数の決済方法から自分に合った支払を選べる
複数の決済方法をアプリ内で自由に選択可能。
利用申込もスマートフォンで完結します。
ポイント3
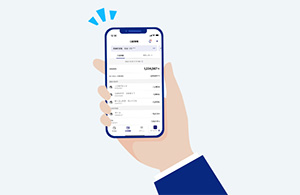
残高や利用明細もまとめてチェック!
口座残高やご利用明細をいつでも・まとめて確認可能。
毎日のご利用金額も利用レポートでわかりやすく確認できます。
みずほWallet for iOSの選べるお支払方法
デビット[みずほJCBデビット/Smart Debit]を使う
- 全国のQUICPay+(クイックペイプラス)TMの加盟店、JCB加盟店(タッチ決済)で利用できる。
- 口座直結で即時に支払できる。
- 使うほどにお得なキャッシュバック。
ご利用いただける方
日本国内在住で満15歳以上(中学生を除く)、みずほ銀行に普通預金口座をお持ちの個人のお客さま
- みずほ銀行に口座をお持ちの方であれば、みずほWalletアプリ内にSmart Debitというバーチャルカードを発行できます。
- みずほJCBデビットをご契約済の方は、お持ちのみずほJCBデビットをみずほWalletに登録することができます。
クレジット[マイレージクラブカード/THE POINT]を使う
- 全国のQUICPay+(クイックペイプラス)TMの加盟店、Mastercard加盟店・Visa加盟店(タッチ決済)で利用できる。
- *ご利用いただいているカードブランドのタッチ決済のみ可能。
- スマホで後払い決済が可能
- いつでもどこでもオリコポイント還元1%
- *みずほWalletのクレジット利用は、みずほマイレージクラブカード/THE POINT(オリエントコーポレーション)のみ可能です。
ご利用いただける方
満18歳以上(成人)の方ならどなたでもお申込いただけます。
- *ご利用にはマイレージクラブカード/THE POINTのご契約が必要です。
Suica[Mizuho Suica]を使う
- 口座のお金を直接チャージできる。
- 全国のICマークのある駅・コンビニ・スーパー等で利用できる。
- Mizuho Suicaのご利用で「JRE POINT」が貯まる。
- *Mizuho Suicaの発行会社は「東日本旅客鉄道株式会社」です。
ご利用いただける方
日本国内在住で満13歳以上、みずほ銀行に普通預金口座をお持ちの個人のお客さま
- *みずほ銀行に口座をお持ちの方であれば、みずほWalletアプリ内にMizuho Suicaというバーチャルカードを発行できます。
J-Coin Payを使う
- 全国のJ-Coin Pay加盟店で利用できる。
- 口座のお金をチャージして、QRコード、バーコードで支払。
- 送金機能で、いつでもどこでもお金を送れる。
ご利用いただける方
日本国内在住のお客さま
デビット[みずほJCBデビット/Smart Debit]のご利用方法
初回登録方法
みずほJCBデビットの登録は約3分で完了します。
お手元にみずほJCBデビット・MyJCB IDとパスワード・みずほダイレクトご利用カード(紙カード版またはアプリ版)をご準備ください。
-
ステップ1
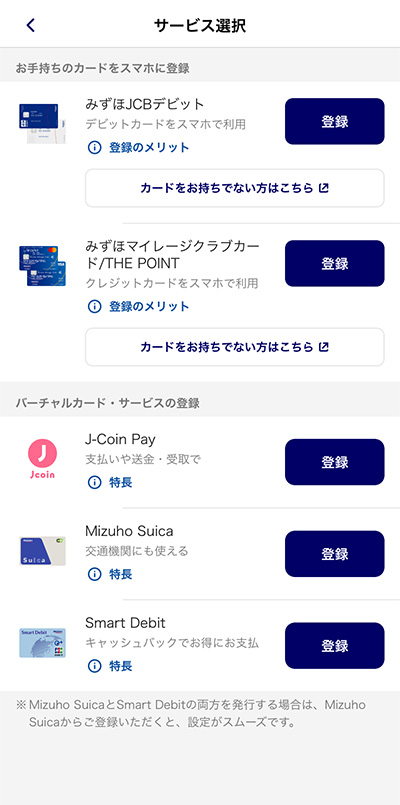
トップ画面右上の「+」からサービス選択画面を表示し、みずほJCBデビットの「登録」をタップします。
ステップ2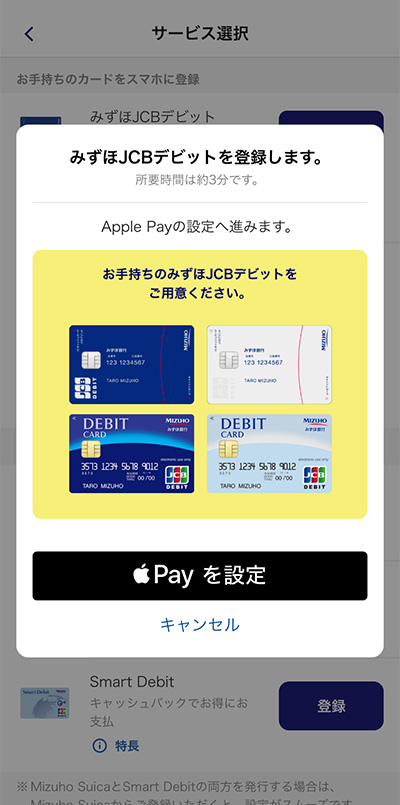
「Apple Payを設定」をタップします。ウォレットアプリが開いたら、画面に沿ってみずほJCBデビットを追加します。
ステップ3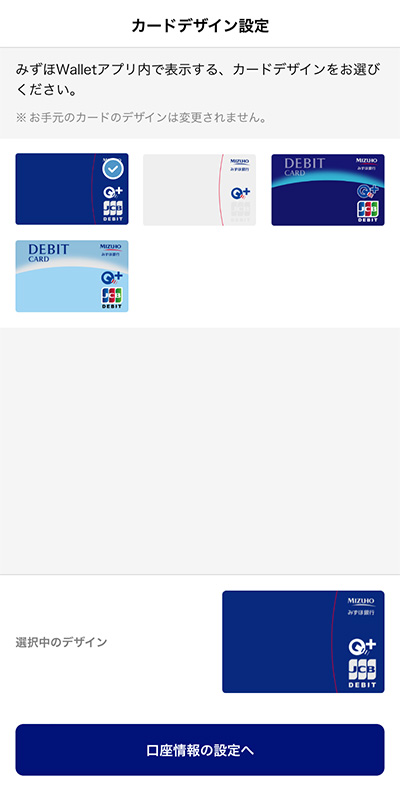
ウォレットアプリへのカード追加が完了したら、みずほWalletアプリを開きます。みずほWalletアプリ内で表示するカードのデザインを選択します。
ステップ4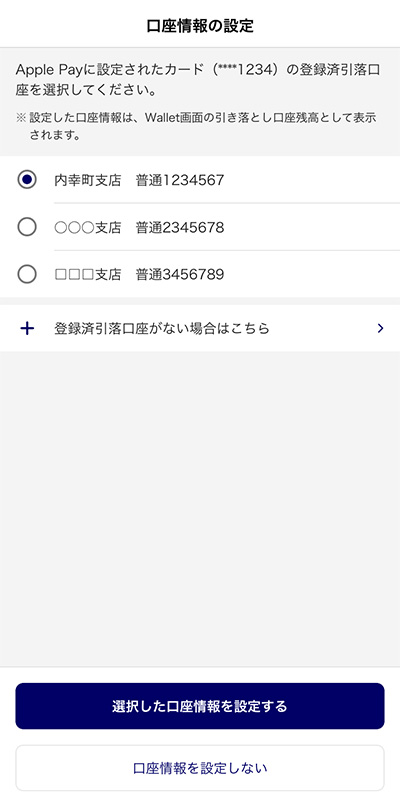
口座情報を設定する場合、表示されている口座情報の一覧から設定する口座情報を選択します。
ステップ5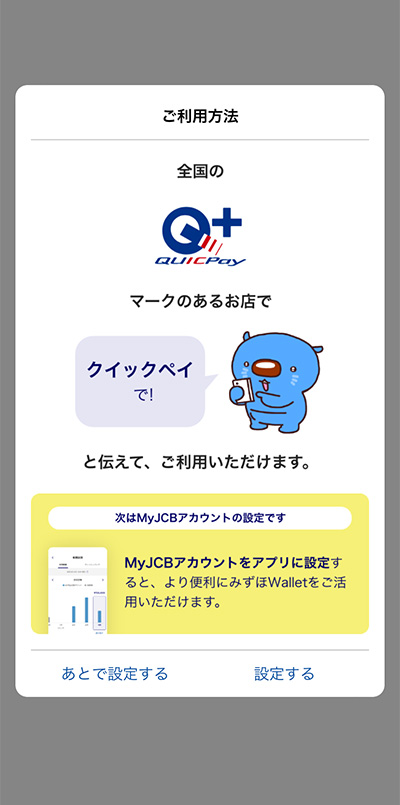
みずほJCBデビットの登録は完了です。
-
ステップ1
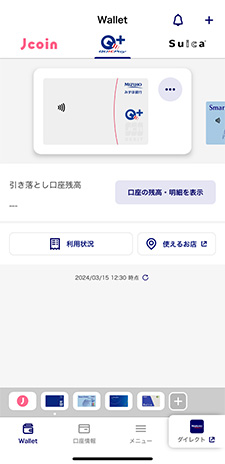
「口座の残高・明細を表示」をタップします。
ステップ2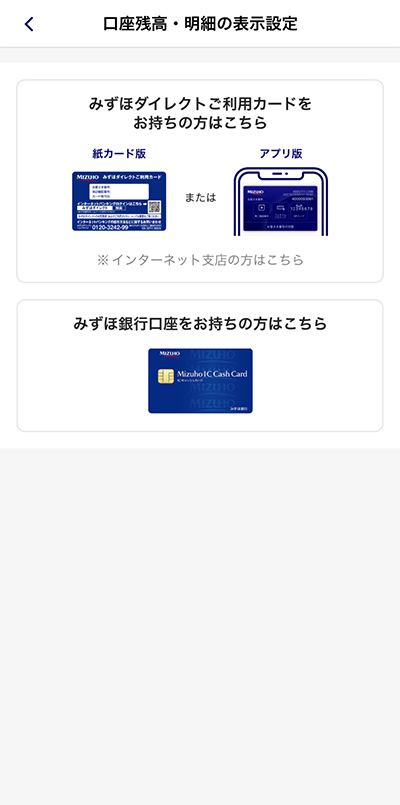
認証方法を選択します。
- *「みずほ銀行口座をお持ちの方はこちら」の認証方法を選択される場合は、紙の通帳をご用意ください。
ステップ3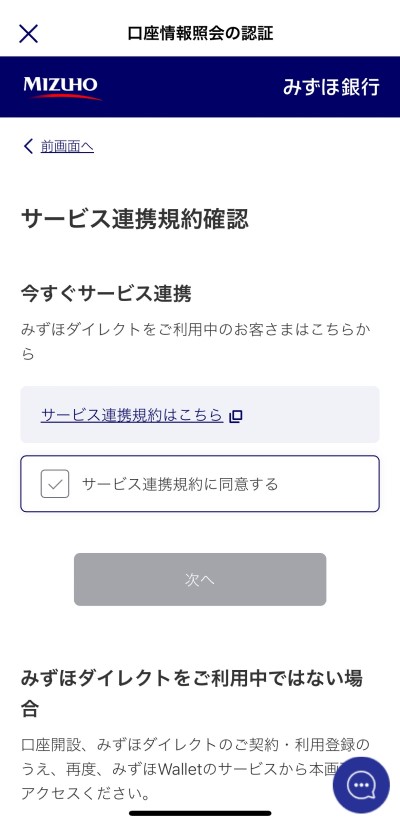
以降は画面に沿って情報を入力します。
ステップ4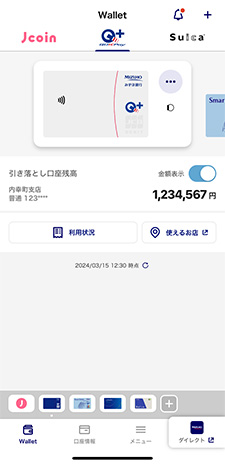
口座残高が表示されれば、設定は完了です。
-
ステップ1
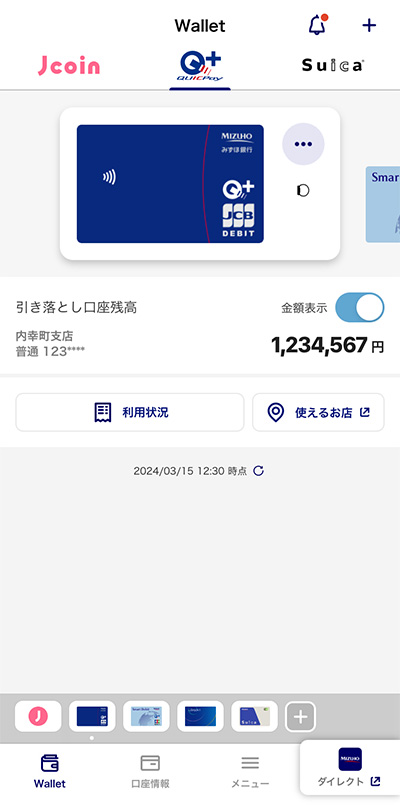
「利用状況」をタップします。MyJCBアカウント設定後に利用できる機能の説明が表示されますので、内容を確認して「OK」をタップします。
ステップ2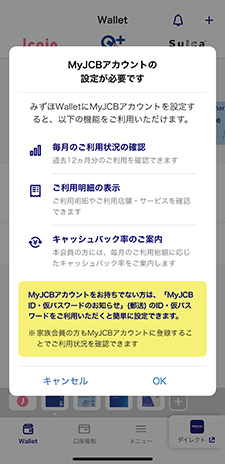
MyJCBアカウント設定後に利用できる機能の説明が表示されますので、内容を確認して「OK」をタップします。
ステップ3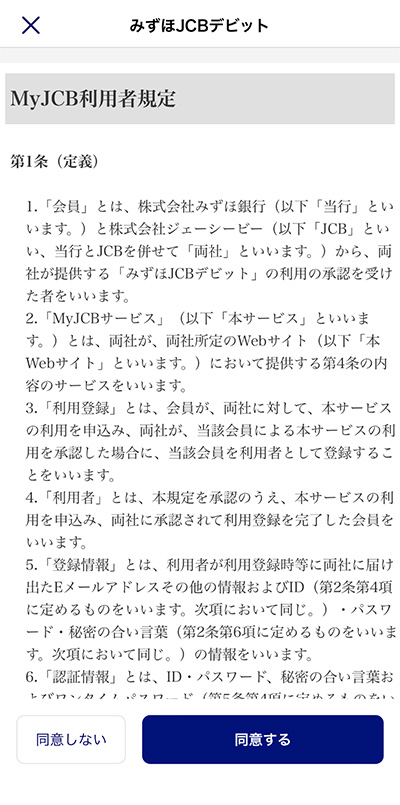
MyJCB利用規定の内容を確認します。
ステップ4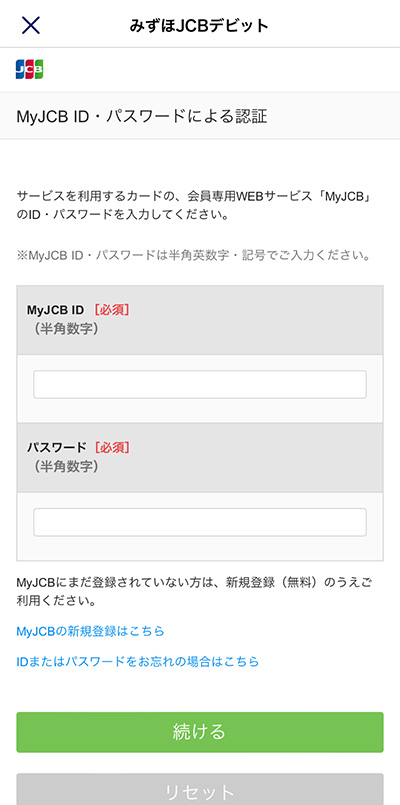
MyJCB ID、パスワードを入力し、「続ける」をタップします。
MyJCB ID、パスワードが分からない方はお手元にみずほJCBデビットを準備し、「MyJCBの新規登録はこちら」をタップしてください。ステップ5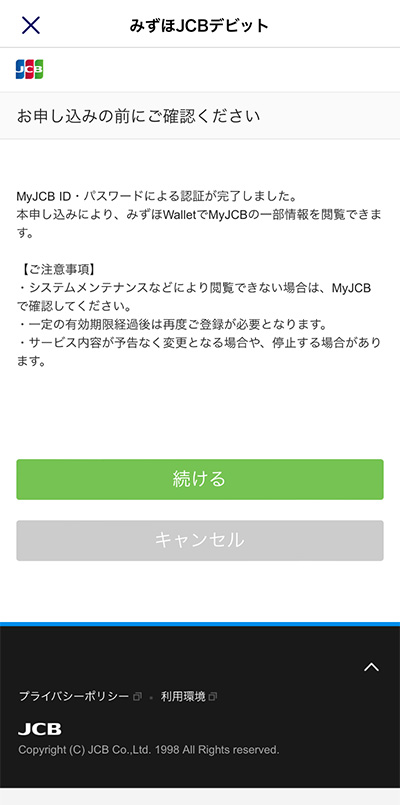
【ご注意事項】を確認し、「続ける」をタップ。
ステップ6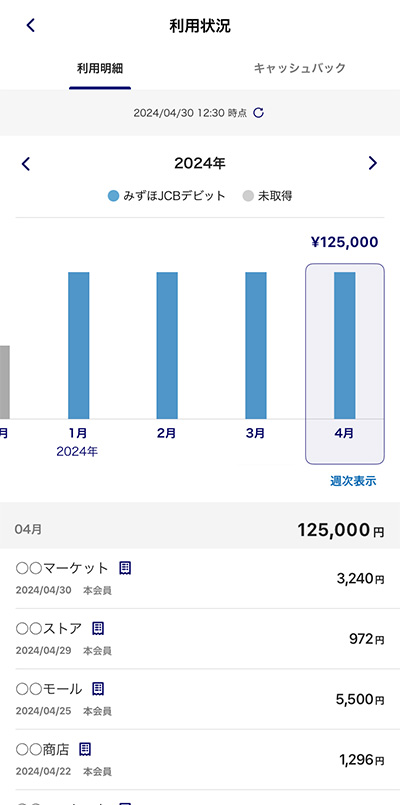
利用明細表示の設定は完了です。
- *カード登録時に登録済引き落とし口座選択画面で「口座情報を設定しない」を選んだ場合、以下の方法で設定をしてください。
- *みずほWalletアプリに90日以上ログインしないと自動的に設定が解除され、再度設定が必要となります。
使えるお店
QUICPay
全国約267万ヵ所以上のQUICPay+TM(クイックペイプラス)のマークがあるお店でご利用可能。
コンビニなど身近なお店でご利用いただけます。(2024年3月末時点)

タッチ決済
全国のJCB加盟店でご使用いただけます。
リップルマーク(波マーク)があるお店でご利用可能。

お得なQUICPay+キャンペーン
キャンペーンを活用することで、みずほWalletをお得にご利用いただけます!
アプリの右上のメニュー内「お知らせ」にお得なキャンペーン情報をお届けします。
インターネットショッピング・海外でのご利用について
インターネットショッピングでのご利用
みずほJCBデビットはApple Payに対応しているアプリやウェブでのお支払にも利用できます。
海外でのご利用
みずほJCBデビットはJCBのタッチ決済(JCBコンタクトレス)対応店舗でのお支払にも利用できます。お支払の際は「JCB Contactless, Please」とお伝えください。
-
お買物の際のご利用方法は国内と同じです。
- ①ご利用時のレートで一時的に引き落とします。
- ②後日ご利用店舗からの売上確定データがJCBに到達した際に、ご利用時からの為替変動による差額の引き落とし、または返金を行います。
例:海外で100ドルのお買物をされた場合
ご利用時 換算レートが1ドル=100円の場合
みずほ銀行口座から10,000円を引き落とし売上確定データ到着時に差額が発生した場合 換算レートが1ドル=105円の場合
みずほ銀行口座から差額の500円を追加引き落としご利用時 換算レートが1ドル=100円の場合
みずほ銀行口座から10,000円を引き落とし売上確定データ到着時に差額が発生した場合 換算レートが1ドル=105円の場合
みずほ銀行口座から差額の500円を追加引き落とし- *現地の通信事情により店舗でお待たせしてしまう場合があります。
- *「JCBカードご利用控え」は必ず保管し、ご利用代金明細と照合してください。ご利用内容と異なった請求があった場合の反証書類となります。
- *国内の加盟店でのご利用でも、ご利用時の引き落とし金額と実際の売上金額が異なり、後日差額の引き落とし、または返金を行う場合があります。
利用限度額設定
国内利用・インターネットショッピング
| 初期設定金額 | 最大ご利用限度額 | |
|---|---|---|
| 1回あたり | 50万円 | 200万円 |
| 1日あたり | 50万円 | 200万円 |
| 1ヵ月あたり | 100万円 | 250万円 |
| 1回あたり | |
|---|---|
| 初期設定金額 | 50万円 |
| 最大ご利用限度額 | 200万円 |
| 1日あたり | |
| 初期設定金額 | 50万円 |
| 最大ご利用限度額 | 200万円 |
| 1ヵ月あたり | |
| 初期設定金額 | 100万円 |
| 最大ご利用限度額 | 250万円 |
海外利用
| 初期設定金額 | 最大ご利用限度額 | |
|---|---|---|
| 1回あたり | 50万円 | 200万円 |
| 1日あたり | 50万円 | 200万円 |
| 1ヵ月あたり | 100万円 | 250万円 |
| 1回あたり | |
|---|---|
| 初期設定金額 | 50万円 |
| 最大ご利用限度額 | 200万円 |
| 1日あたり | |
| 初期設定金額 | 50万円 |
| 最大ご利用限度額 | 200万円 |
| 1ヵ月あたり | |
| 初期設定金額 | 100万円 |
| 最大ご利用限度額 | 250万円 |
- *海外でのご利用については、JCBが定める基準レートにみずほ銀行所定のレート(3.4%)を加算したもので円貨換算いたします。
- *既にご利用いただいているみずほJCBデビットでご登録いただいた方のご利用限度額は、お使いのみずほJCBデビットに準拠します。みずほJCBデビットをカードとスマートフォンの両方でご利用のお客さまの利用金額は合算となります。
- *最大ご利用限度額はお客さまで設定可能な最大ご利用限度額です。
ご利用時のメール通知
「MyJCB」にご登録のメールアドレスに、利用通知メールをお送りします。
ご利用状況の把握や、万が一の不正利用の早期発見にもつながるため、メールアドレスは必ずご登録ください。
-
お送りするメール一覧
カードご利用通知(利用完了) <メール件名>
「JCBデビットカードご利用のお知らせ」<配信タイミング>
ショッピングのご利用があった場合にご送付カードご利用通知(利用不可) <メール件名>
「JCBデビットご利用不可のお知らせ(利用不可理由)」<配信タイミング>
ショッピングのご利用ができなかった場合にご送付差額発生通知 <メール件名>
「JCBデビットカードご利用分・ご利用明細更新のご案内」<配信タイミング>
お取引の際に引き落とした金額と、確定金額に差異が発生した場合にご送付差額振替・返金不可通知 <メール件名>
「JCBデビットカードの指定口座確認のお願い」<配信タイミング>
差額の引き落としまたは返金ができなかった場合請求確定通知 <メール件名>
「JCBデビット●●●●年●月●日分お振替内容確定のご案内」<配信タイミング>
月次での請求金額が確定した場合
(例)年会費/即時でのお引き落としができなかった場合返金額確定通知 <メール件名>
「JCBデビットご利用代金ご入金のお知らせ」<配信タイミング>
ご利用店舗で取消・返品等を行った場合カードご利用通知(利用完了) <メール件名>
「JCBデビットカードご利用のお知らせ」<配信タイミング>
ショッピングのご利用があった場合にご送付カードご利用通知(利用不可) <メール件名>
「JCBデビットご利用不可のお知らせ(利用不可理由)」<配信タイミング>
ショッピングのご利用ができなかった場合にご送付差額発生通知 <メール件名>
「JCBデビットカードご利用分・ご利用明細更新のご案内」<配信タイミング>
お取引の際に引き落とした金額と、確定金額に差異が発生した場合にご送付差額振替・返金不可通知 <メール件名>
「JCBデビットカードの指定口座確認のお願い」<配信タイミング>
差額の引き落としまたは返金ができなかった場合請求確定通知 <メール件名>
「JCBデビット●●●●年●月●日分お振替内容確定のご案内」<配信タイミング>
月次での請求金額が確定した場合
(例)年会費/即時でのお引き落としができなかった場合返金額確定通知 <メール件名>
「JCBデビットご利用代金ご入金のお知らせ」<配信タイミング>
ご利用店舗で取消・返品等を行った場合- *一部の加盟店でのご利用時に、利用通知メールが届かない場合があります。
- *ドメイン指定等の受信制限を設定されている場合には、@qa.jcb.co.jpからのメール受信ができるよう事前に パソコン、スマートフォン、携帯電話の設定を行ってください。
特典
キャッシュバック率
ご利用金額に応じて、毎月のキャッシュバック率は異なります。
翌月の特典についてはみずほWalletアプリ内の利用状況-キャッシュバックメニューにてご確認いただけます。
| 対象期間ご利用金額 | キャッシュバック率 |
|---|---|
| 5万円未満 | 0.2% |
| 5万円以上~10万円未満 | 0.3% |
| 10万円以上 | 0.4% |
判定スケジュール
毎月中旬を目途に、前々月16日~前月15日の利用総額に対し、上記表に基づいたキャッシュバック率を乗じた金額をみずほJCBデビットのご利用口座にお振込いたします。摘要欄には「ミズホJCBキヤツシユバツク」と記載されます。(1円未満は切り捨て)
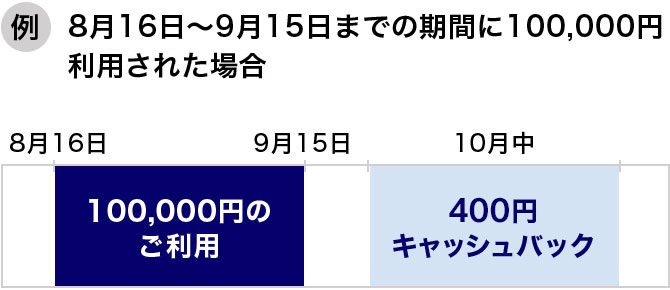
- *キャッシュバック計算日までのデータに基づいて集計します。ご利用分の取消等により期間中のご利用が0円以下の場合は、当該期間中のご利用はなかったものとみなします。
- *キャッシュバックは事前の予告なく、サービスの変更または廃止をすることがあります。
初回登録方法
Smart Debitの発行は約5分で完了します。
お手元にみずほダイレクトご利用カード(紙カード版またはアプリ版)をご準備ください。
-
ステップ1
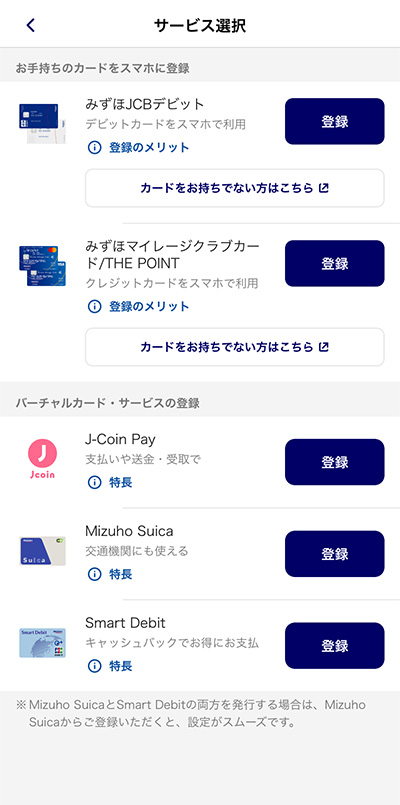
トップ画面右上の「+」からサービス選択画面を表示し、Smart Debitの「登録」をタップします。
ステップ2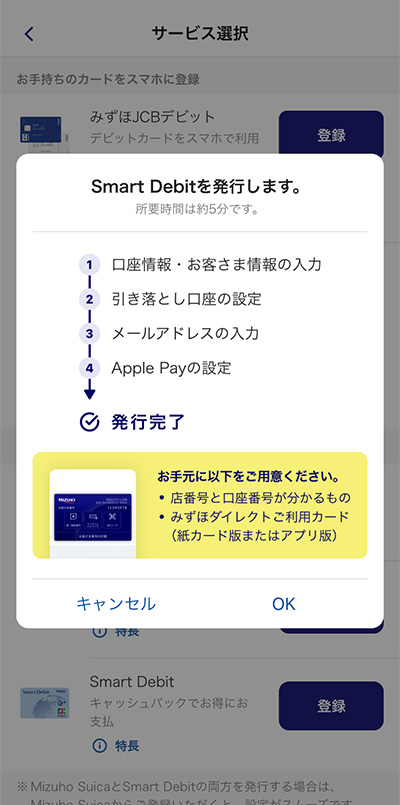
Smart Debit発行の流れがダイアログで表示されます。確認後「OK」をタップします。
ステップ3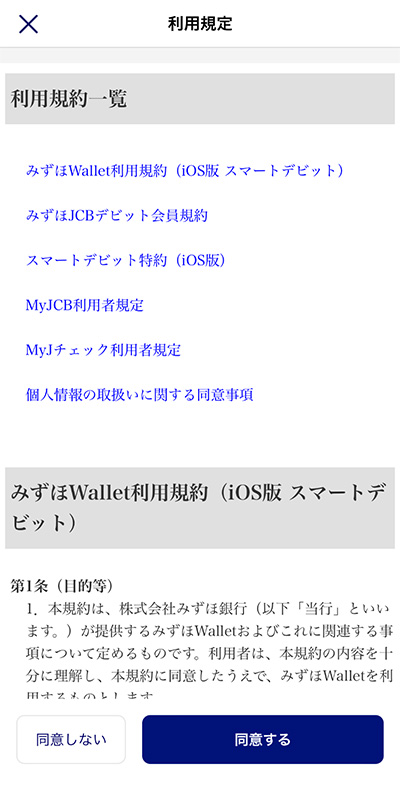
Smart Debit利用規定の内容を確認します。
ステップ4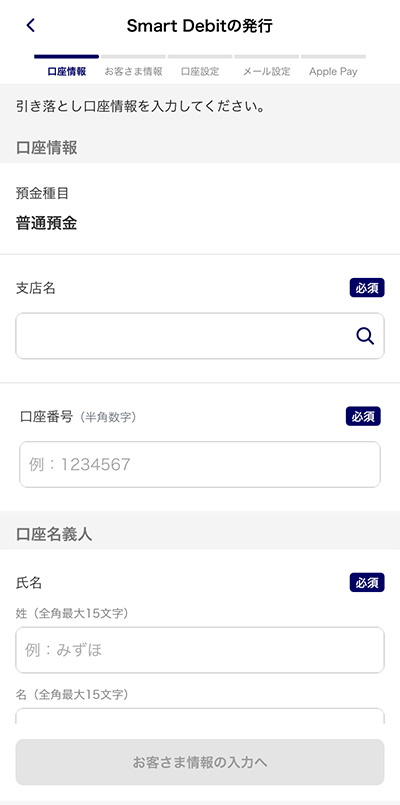
Smart Debitに設定する引き落とし口座情報を入力し、「お客さま情報の確認へ」をタップします。
ステップ5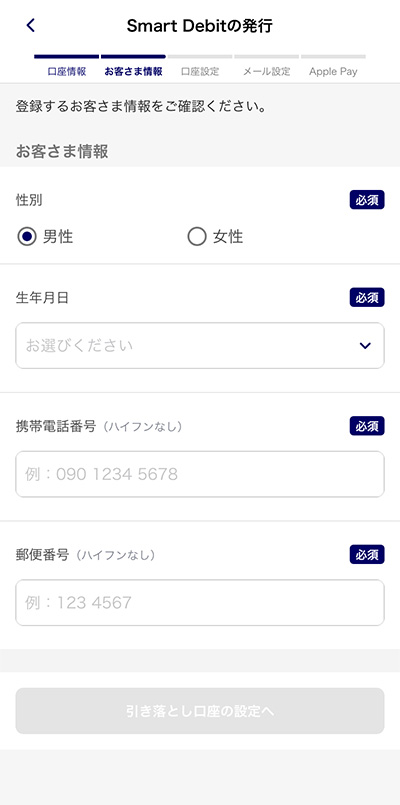
お客さま情報を入力し、「引き落とし口座の設定へ」をタップします。
ステップ6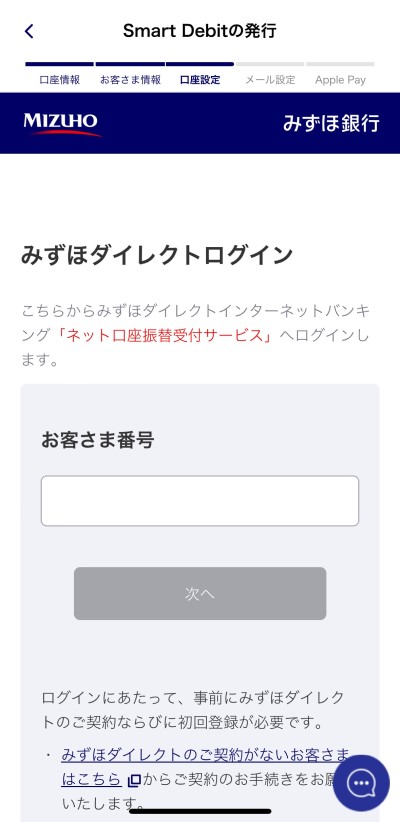
引き落とし口座を設定します。
ステップ7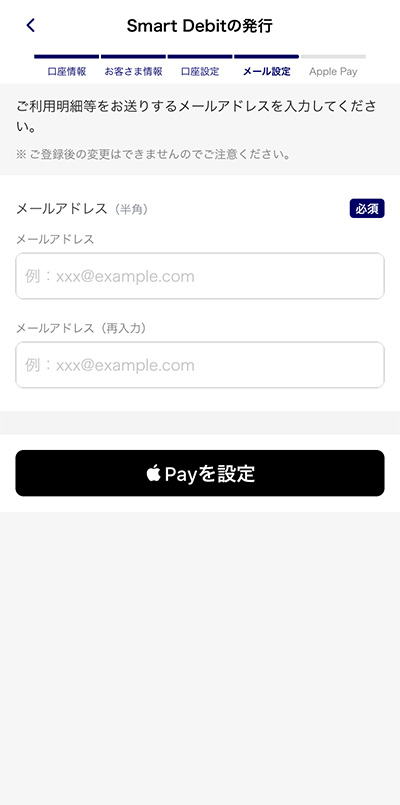
口座設定完了後に表示の項目を入力し、「Apple Payを設定」をタップします。以降はウォレットアプリの操作に従ってください。
ステップ8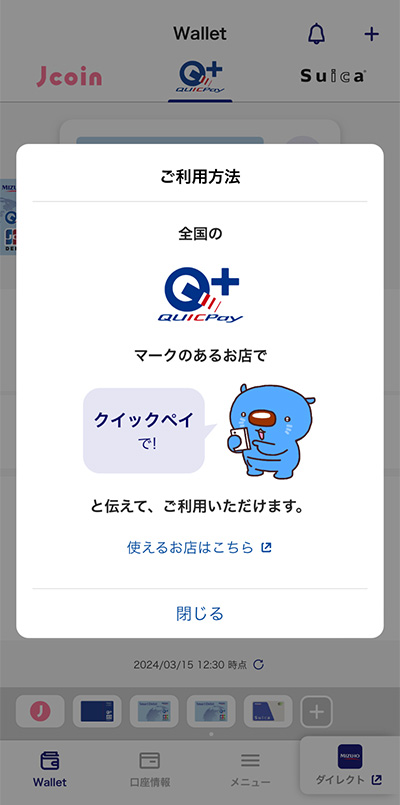
設定が完了したら、みずほWalletアプリへ戻ります。ご利用方法が表示されたら、Smart Debitの発行は完了です。
-
ステップ1
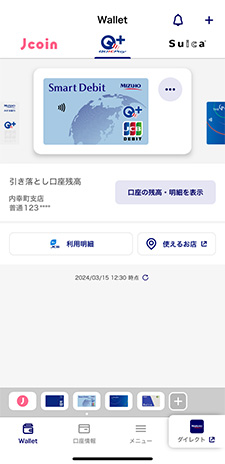
「口座の残高・明細を表示」をタップします。
ステップ2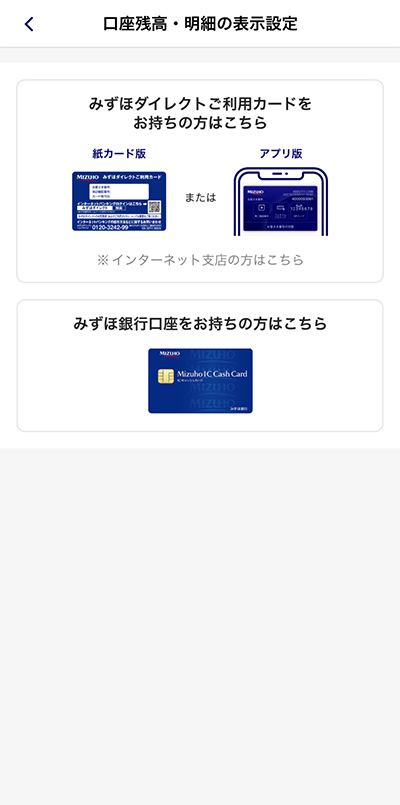
認証方法を選択します。
- *「みずほ銀行口座をお持ちの方はこちら」の認証方法を選択される場合は、紙の通帳をご用意ください。
ステップ3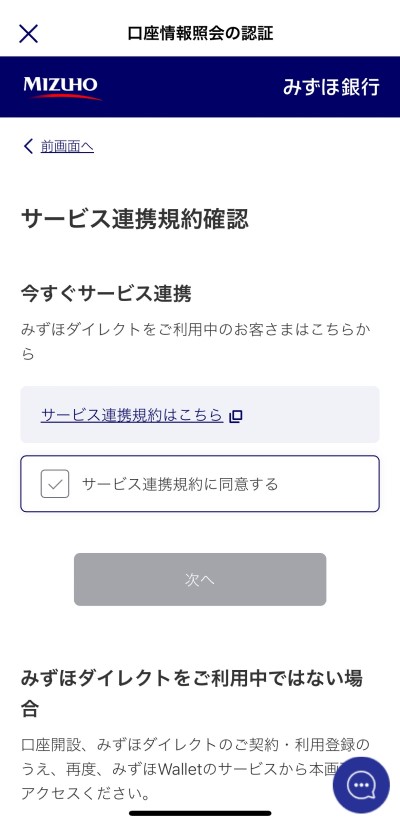
必要情報を入力し、口座認証を実施します。
ステップ4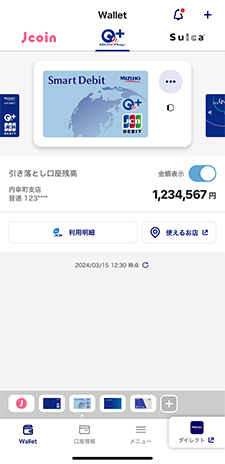
口座残高が表示されれば、設定は完了です。
- *口座の残高・明細表示の設定は、みずほWalletアプリに90日以上ログインしていない場合、自動的に解除され、再度設定が必要となります。
-

- 1.Smart Debit詳細画面の「Apple Watchに連携」をタップします。
- 2.ウォレットアプリで必要な操作を完了させます。
- 3.Apple Watchに連携されると、カード券面の右側に時計マークが表示されます。
-
複数のカードをApple Payに追加している方はよく使うカードをメインカードとして設定できます。
サイドボタンまたはホームボタンをダブルクリックするだけでアプリを立ち上げずにメインカードでお支払できます。ステップ1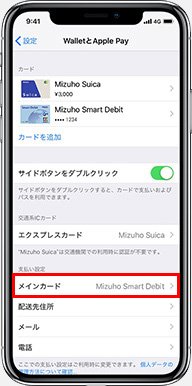
iPhoneで「設定」>「WalletとApple Pay」の順にタップし「メインカード」をタップ。
ステップ2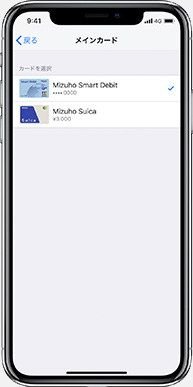
カードを選択し設定完了。
ステップ3
- *iPhone上のWalletアプリからメインにしたいカードをドラッグして一番手前にすることでも設定可能。
使えるお店
QUICPay
全国約267万ヵ所以上のQUICPay+TM(クイックペイプラス)のマークがあるお店でご利用可能。
コンビニなど身近なお店でご利用いただけます。(2024年3月末時点)

タッチ決済
全国のJCB加盟店でご使用いただけます。
リップルマーク(波マーク)があるお店でご利用可能。

お得なQUICPay+キャンペーン
キャンペーンを活用することで、みずほWalletをお得にご利用いただけます!
アプリの右上のメニュー内「お知らせ」にお得なキャンペーン情報をお届けします。
インターネットショッピング・海外でのご利用について
インターネットショッピングでのご利用
Smart DebitはApple Payに対応しているアプリやウェブでのお支払にも利用できます。
海外でのご利用
Smart DebitはJCBのタッチ決済(JCBコンタクトレス)対応店舗でのお支払にも利用できます。
お支払の際は「JCB Contactless, Please」とお伝えください。
-
お買物の際のご利用方法は国内と同じです。
- ①ご利用時のレートで一時的に引き落とします。
- ②後日ご利用店舗からの売上確定データがJCBに到達した際に、ご利用時からの為替変動による差額の引き落とし、または返金を行います。
ご利用時 換算レートが1ドル=100円の場合
みずほ銀行口座から10,000円を引き落とし売上確定データ到着時に差額が発生した場合 換算レートが1ドル=105円の場合
みずほ銀行口座から差額の500円を追加引き落としご利用時 換算レートが1ドル=100円の場合
みずほ銀行口座から10,000円を引き落とし売上確定データ到着時に差額が発生した場合 換算レートが1ドル=105円の場合
みずほ銀行口座から差額の500円を追加引き落とし- *現地の通信事情により店舗でお待たせしてしまう場合があります。
- *「JCBカードご利用控え」は必ず保管し、ご利用代金明細と照合してください。ご利用内容と異なった請求があった場合の反証書類となります。
- *国内の加盟店でのご利用でも、ご利用時の引き落とし金額と実際の売上金額が異なり、後日差額の引き落とし、または返金を行う場合があります。
利用限度額設定
国内利用・インターネットショッピング
| 初期設定金額 | 最大ご利用限度額 | |
|---|---|---|
| 1回あたり | 10万円 | 50万円 |
| 1日あたり | 10万円 | 50万円 |
| 1ヵ月あたり | 50万円 | 250万円 |
| 1回あたり | |
|---|---|
| 初期設定金額 | 10万円 |
| 最大ご利用限度額 | 50万円 |
| 1日あたり | |
| 初期設定金額 | 10万円 |
| 最大ご利用限度額 | 50万円 |
| 1ヵ月あたり | |
| 初期設定金額 | 50万円 |
| 最大ご利用限度額 | 250万円 |
海外利用
| 初期設定金額 | 最大ご利用限度額 | |
|---|---|---|
| 1回あたり | 10万円 | 50万円 |
| 1日あたり | 10万円 | 50万円 |
| 1ヵ月あたり | 50万円 | 250万円 |
| 1回あたり | |
|---|---|
| 初期設定金額 | 10万円 |
| 最大ご利用限度額 | 50万円 |
| 1日あたり | |
| 初期設定金額 | 10万円 |
| 最大ご利用限度額 | 50万円 |
| 1ヵ月あたり | |
| 初期設定金額 | 50万円 |
| 最大ご利用限度額 | 250万円 |
- *海外でのご利用については、JCBが定める基準レートにみずほ銀行所定のレート(3.4%)を加算したもので円貨換算いたします。
- *最大ご利用限度額はお客さまで設定可能な最大ご利用限度額です。
ご利用時のメール通知
お支払後、都度ご利用をお知らせするメールが届きます。もしも身に覚えのないご利用があった場合でもすぐに確認できるので安心です。
-
みずほWallet(Smart Debit)にご登録のメールアドレスに、利用通知メールをお送りします。
ご利用状況の把握や、万が一の不正利用の早期発見にもつながるため、メールアドレスは必ずご登録ください。お送りするメール一覧
カードご利用通知(利用完了) <メール件名>
「みずほWallet(Smart Debit)ご利用のお知らせ」<配信タイミング>
ショッピングのご利用があった場合にご送付カードご利用通知(利用不可) <メール件名>
「みずほWallet(Smart Debit)ご利用不可のお知らせ(利用不可理由)」<配信タイミング>
ショッピングのご利用ができなかった場合にご送付差額発生通知 <メール件名>
「みずほWallet(Smart Debit)ご利用分・ご利用明細更新のご案内」<配信タイミング>
お取引の際に引き落とした金額と、確定金額に差異が発生した場合にご送付差額振替・返金不可通知 <メール件名>
「みずほWallet(Smart Debit)の指定口座確認のお願い」<配信タイミング>
差額の引き落としまたは返金ができなかった場合請求確定通知 <メール件名>
「みずほWallet(Smart Debit)●●●●年●月●日分お振替内容確定のご案内」<配信タイミング>
月次での請求金額が確定した場合
(例)即時でのお引き落としができなかった場合返金額確定通知 <メール件名>
「みずほWallet(Smart Debit)ご利用代金ご入金のお知らせ」<配信タイミング>
ご利用店舗で取消・返品等を行った場合カードご利用通知(利用完了) <メール件名>
「みずほWallet(Smart Debit)ご利用のお知らせ」<配信タイミング>
ショッピングのご利用があった場合にご送付カードご利用通知(利用不可) <メール件名>
「みずほWallet(Smart Debit)ご利用不可のお知らせ(利用不可理由)」<配信タイミング>
ショッピングのご利用ができなかった場合にご送付差額発生通知 <メール件名>
「みずほWallet(Smart Debit)ご利用分・ご利用明細更新のご案内」<配信タイミング>
お取引の際に引き落とした金額と、確定金額に差異が発生した場合にご送付差額振替・返金不可通知 <メール件名>
「みずほWallet(Smart Debit)の指定口座確認のお願い」<配信タイミング>
差額の引き落としまたは返金ができなかった場合請求確定通知 <メール件名>
「JCBデビット●●●●年●月●日分お振替内容確定のご案内」<配信タイミング>
月次での請求金額が確定した場合
(例)年会費/即時でのお引き落としができなかった場合返金額確定通知 <メール件名>
「みずほWallet(Smart Debit)●●●●年●月●日分お振替内容確定のご案内」<配信タイミング>
月次での請求金額が確定した場合
(例)即時でのお引き落としができなかった場合- *一部の加盟店でのご利用時に、利用通知メールが届かない場合があります。
- *ドメイン指定等の受信制限を設定されている場合には、@qa.jcb.co.jpからのメール受信ができるよう事前にパソコン、スマートフォン、携帯電話の設定を行ってください。
特典
使うほどにお得。毎月ご利用金額の0.2%をキャッシュバック。
毎月中旬を目処に前々月16日から毎月15日までのご利用金額の0.2%を引き落とし口座に「SMART DEBIT」名義でキャッシュバックされます。(1円未満は切り捨て)
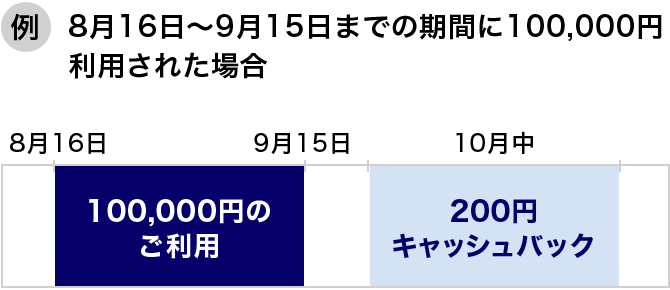
- *キャッシュバック計算日までのデータに基づいて集計します。ご利用分の取消等により期間中のご利用が0円以下の場合は、当該期間中のご利用はなかったものとみなします。
- *キャッシュバックは事前の予告なく、サービスの変更または廃止をすることがあります。
みずほマイレージクラブカード/THE POINTのご利用方法
初回登録方法
みずほマイレージクラブカード/THE POINTの登録は約3分で完了します。
お手元にみずほマイレージクラブカード/THE POINTをご準備ください。
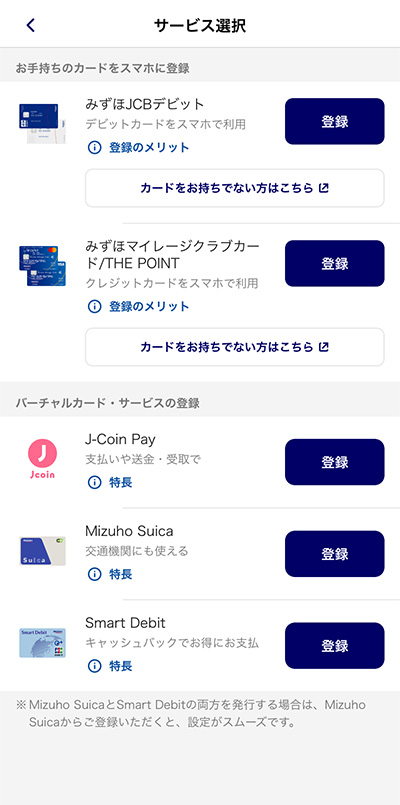
トップ画面右上の「+」からサービス選択画面を表示し、みずほマイレージクラブカード/THE POINTの「登録」をタップします。
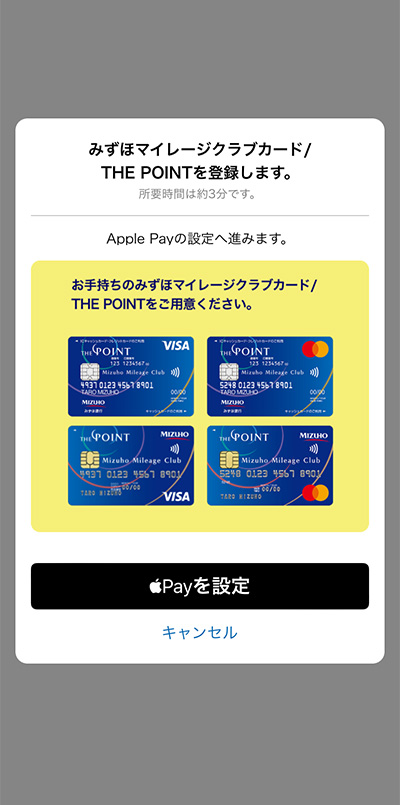
「Apple Payを設定」をタップします。ウォレットアプリが開いたら、画面に沿ってみずほマイレージクラブカード/THE POINTを追加します。
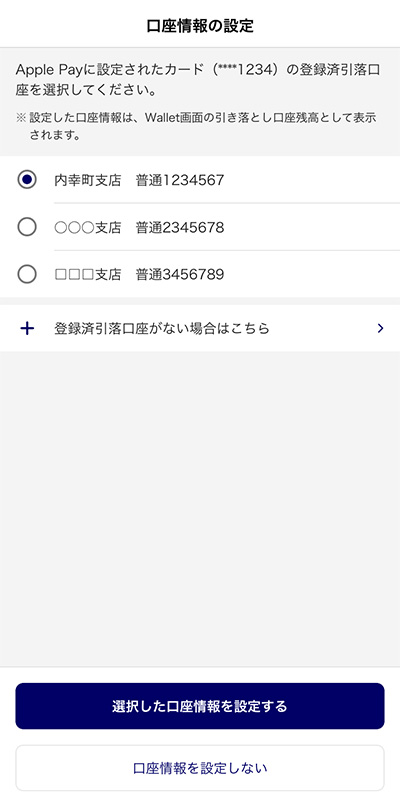
ウォレットアプリで登録が完了したら、みずほWalletアプリに戻り、口座情報を設定します。
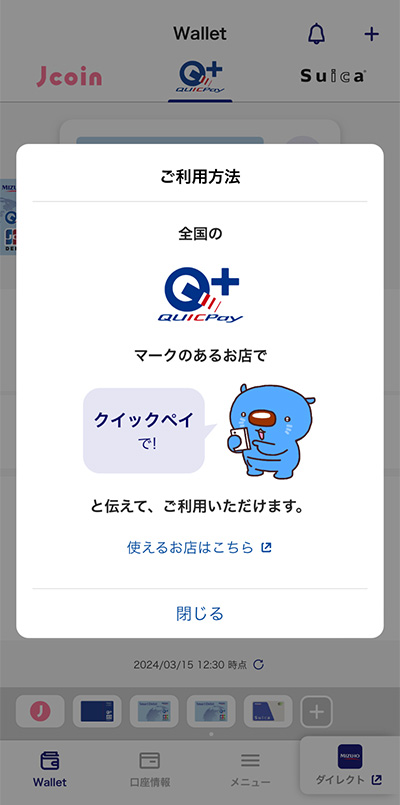
みずほマイレージクラブカード/THE POINTの登録は完了です。
使えるお店
QUICPay
全国約267万ヵ所以上のQUICPay+TM(クイックペイプラス)のマークがあるお店でご利用可能。
コンビニなど身近なお店でご利用いただけます。(2024年3月末時点)

タッチ決済
全国のMastercardまたはVisa加盟店で使用可能。
このマークがある国内および海外の加盟店でご利用いただけます。
特典
どこでお買い物をしても、カードショッピング100円のご利用で1オリコポイント*1(1円相当)が貯まります。
貯まったポイントは各種ポイントやギフト券等へすぐに交換できます。
Mizuho Suicaのご利用方法
初回登録方法
Mizuho Suicaの発行・チャージは約5分で完了します。
お手元にみずほダイレクトご利用カード(紙カード版またはアプリ版)をご準備ください。
ステップ1:Mizuho Suicaの発行・チャージ
ステップ2:口座の残高・明細表示の設定
登録完了!
-
ステップ1
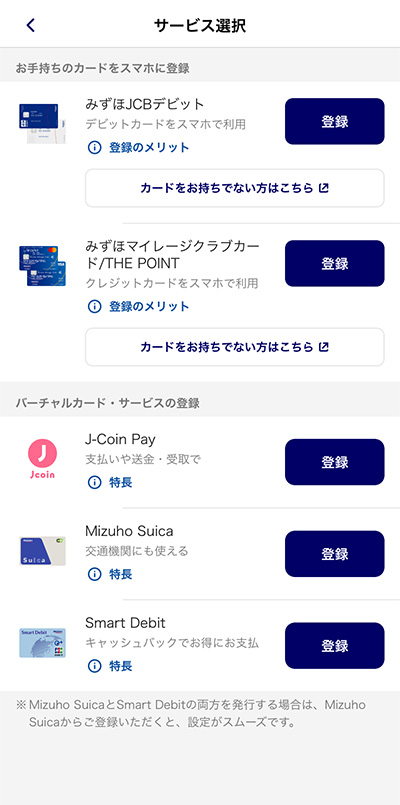
トップ画面右上の「+」からサービス選択画面を表示し、Mizuho Suicaの「登録」をタップします。
ステップ2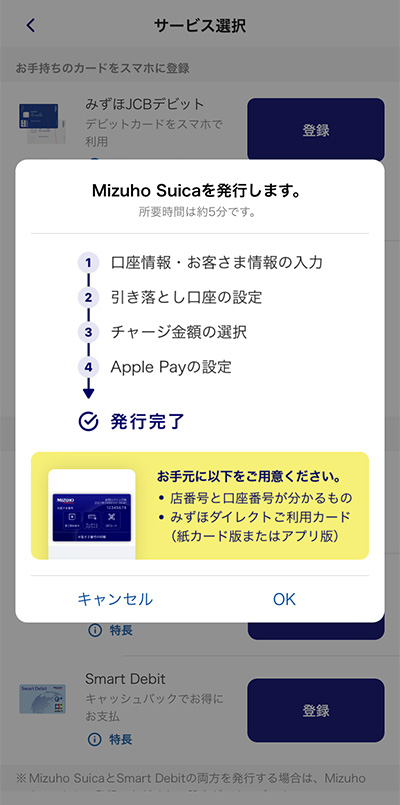
Mizuho Suica発行の流れがダイアログで表示されます。確認後「OK」をタップします。
ステップ3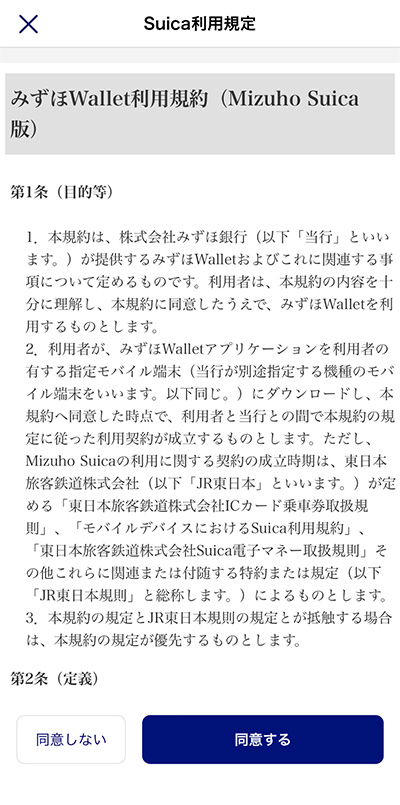
Mizuho Suica利用規定の内容を確認します。
ステップ4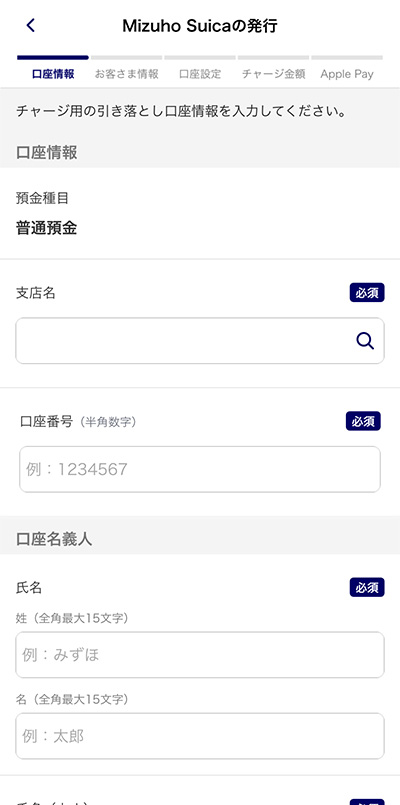
Mizuho Suicaに設定する引き落とし口座情報を入力し、「お客さま情報の入力へ」をタップします。
ステップ5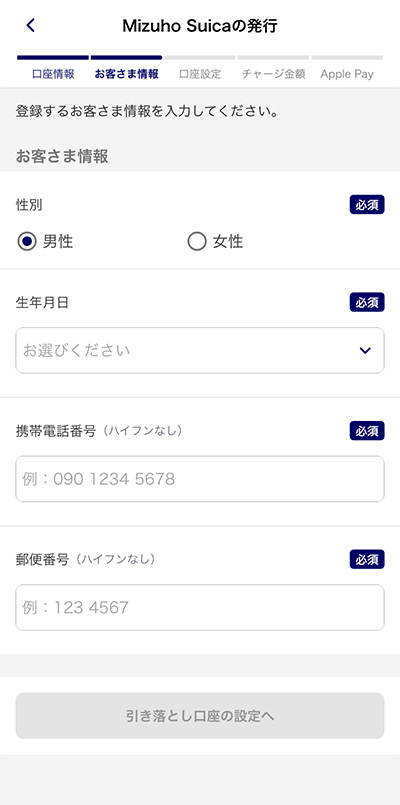
お客さま情報を入力し、「引き落とし口座の設定へ」をタップします。
ステップ6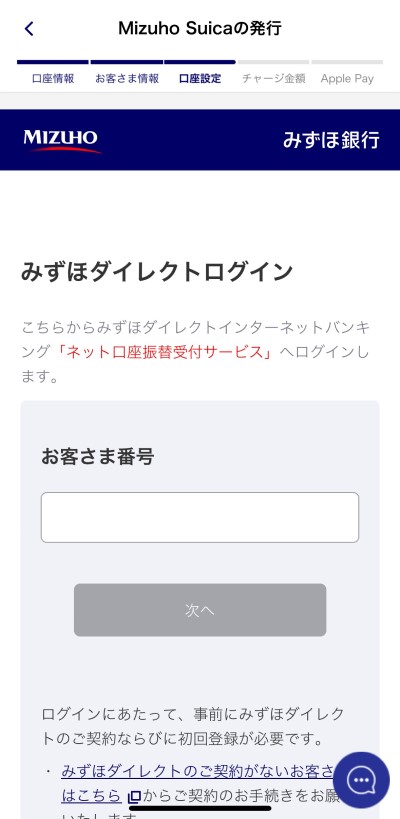
口座情報を登録します。
ステップ7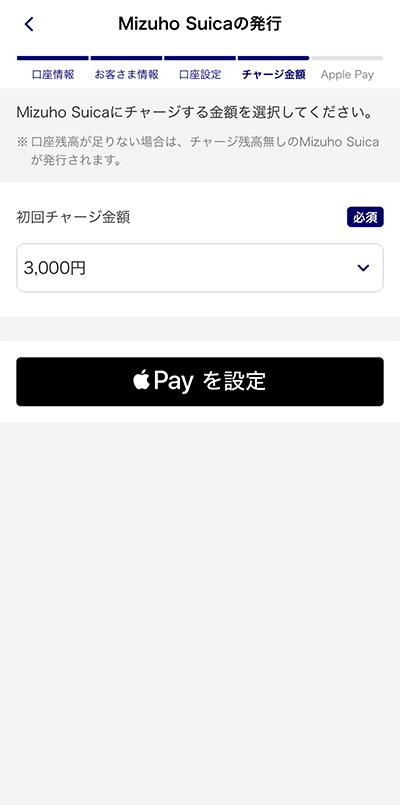
新規発行の際は1,000円以上のチャージ金額を設定し、「Apple Payを設定」をタップします。以降はウォレットアプリの操作に従ってください。
ステップ8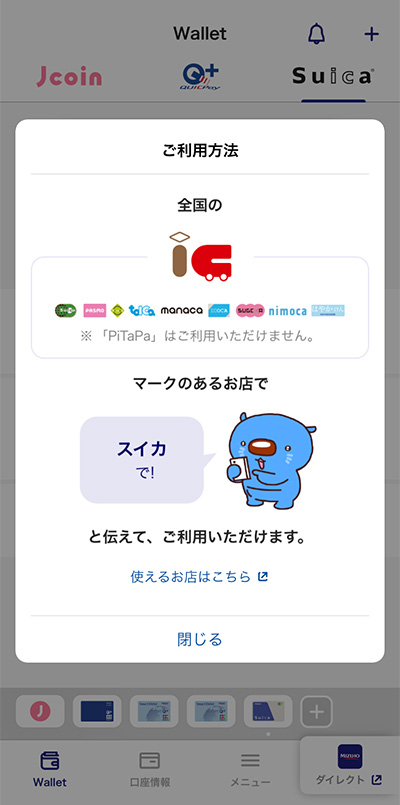
以上でMizuho Suicaの設定は完了です。
-
ステップ1
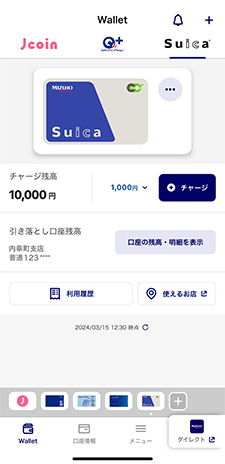
「口座の残高・明細を表示」をタップします。
ステップ2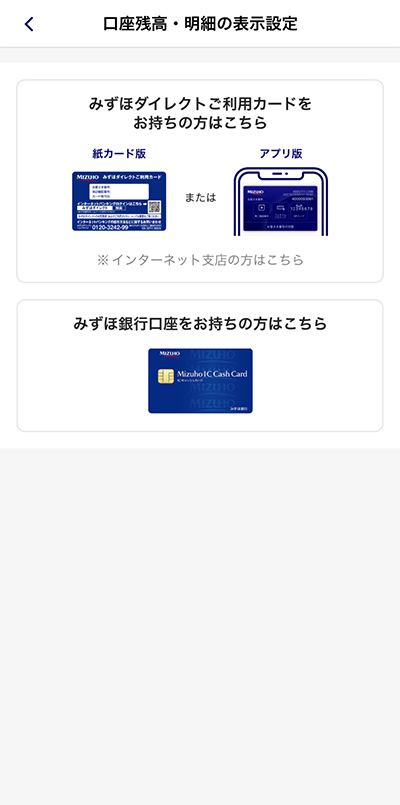
認証方法を選択。
- *「みずほ銀行口座をお持ちの方はこちら」の認証方法を選択される場合は、紙の通帳をご用意ください。
ステップ3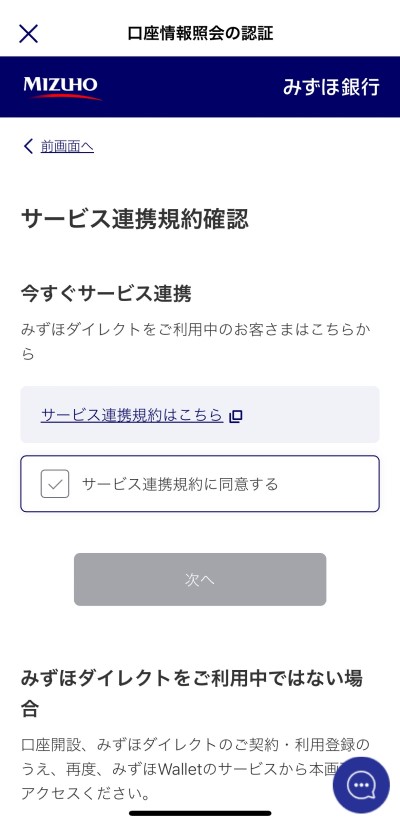
必要情報を入力し、口座認証を実施します。
ステップ4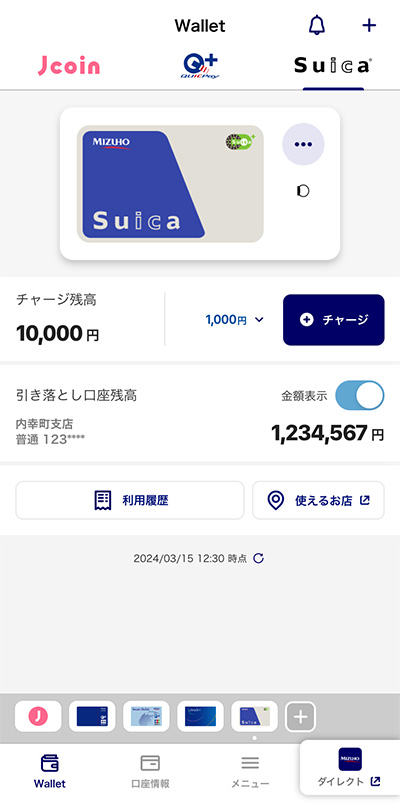
口座残高が表示されれば、設定は完了です。
- *さらに続けて「Smart Debit」を発行すると、一部登録ステップが省略されるのでかんたんです。
- *「口座明細」メニューから残高や入出金の確認ができます。確認したい口座を登録してください。
- *口座の残高・明細表示の設定は、みずほWalletアプリに90日以上ログインをしていない場合、自動的に解除され、再度連携が必要となります。
-
ステップ1
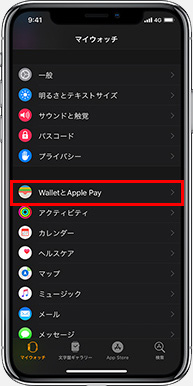
iPhoneで「Watch」>「WalletとApple Pay」の順にタップ。
ステップ2
「iPhone上のカード」からMizuho Suicaの「追加」をタップ。
ステップ3
カードを転送画面で「次へ」をタップ。
ステップ4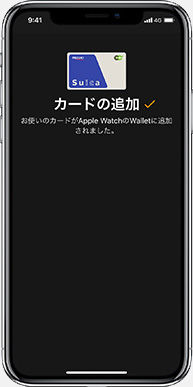
Apple Watchに転送完了。
-
Mizuho Suicaをエクスプレスカード設定にしておけばFace ID、Touch ID、パスコードで認証しなくてもiPhone、Apple Watchをかざすだけですばやく支払えます。
- *みずほWallet for iOSで発行したバーチャルカードでエクスプレスカード設定ができるのはMizuho Suicaのみです。
ステップ1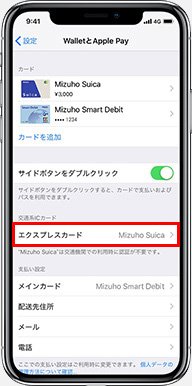
iPhoneで「設定」>「WalletとApple Pay」の順にタップし「エクスプレスカード」をタップ。
ステップ2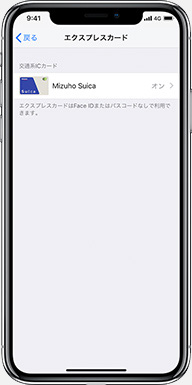
エクスプレスカードに設定しているカードをタップ。
ステップ3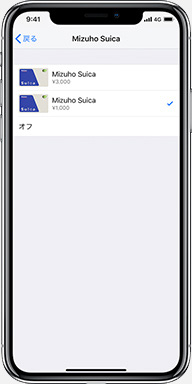
カードを選択し設定完了。
-
複数のカードをApple Payに追加している方はよく使うカードをメインカードとして設定できます。
サイドボタンまたはホームボタンをダブルクリックするだけでアプリを立ち上げずにメインカードでお支払できます。ステップ1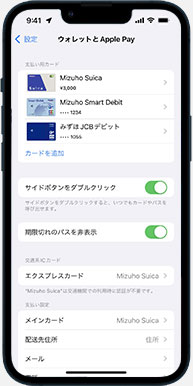
iPhoneで「設定」>「WalletとApple Pay」の順にタップし「メインカード」をタップ。
ステップ2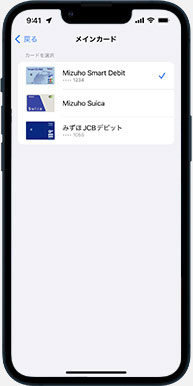
カードを選択し設定完了。
- *iPhone上のWalletアプリからメインにしたいカードをドラッグして一番手前にすることでも設定可能。
使える場所

全国のICマークのあるお店で利用できます。お支払時には「スイカで」と伝えてください。

- *「PiTaPa」はご利用いただけません。
JRE POINT
JRE POINTはお買い物の利用で貯まる東日本旅客鉄道株式会社の共通ポイントサービスです。ポイントを貯めるにはJRE POINT ウェブサイトへの登録が必要です。
ご登録方法は、JRE POINT ウェブサイトの「Suicaで新規登録する」をご確認ください。
Suica ID番号の確認方法について
- WalletアプリSuicaのTOP画面より、「・・・」マークをタップ
- 詳細メニューから「発券情報」をタップ→「JE」で始まる17桁の番号がSuica ID番号です
詳細な登録方法はJRE POINT ウェブサイトをご覧ください。
JRE POINTを使う
JRE POINTをMizuho Suicaにチャージする
JRE POINTをSuicaポケットとして受け取ることができます。
- *事前にJRE POINT ウェブサイト上で、Suicaチャージ申込が必要となります。
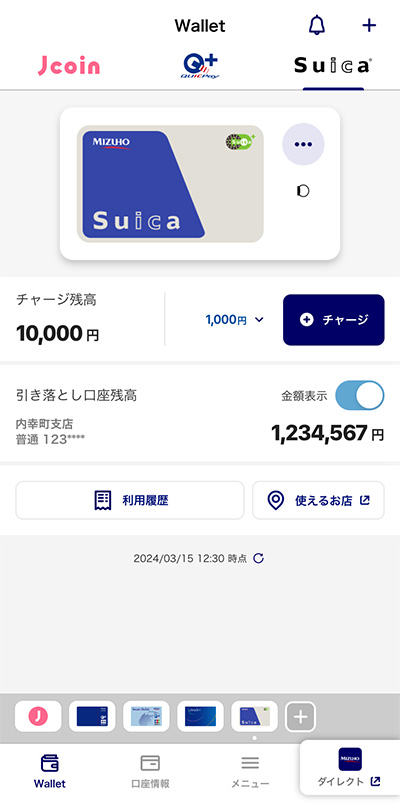
Suicaタブを選択、カード券面右上の「・・・」をタップし、「Suicaポケット受取」を選択します。
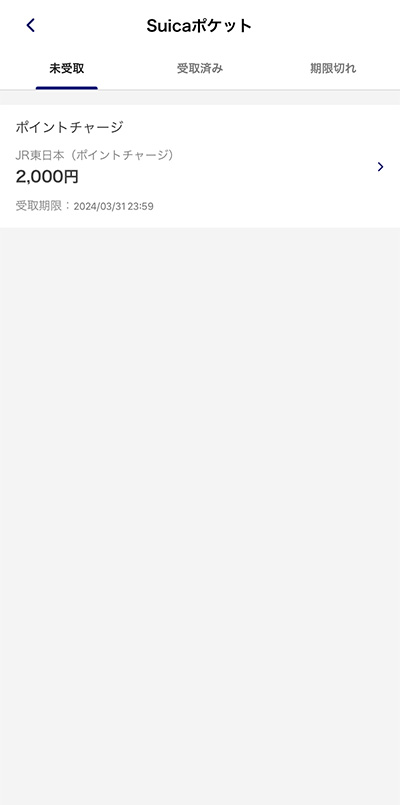
Suicaポケット一覧画面で未受取タブを選択し、受取をするSuicaポケット情報をタップします。
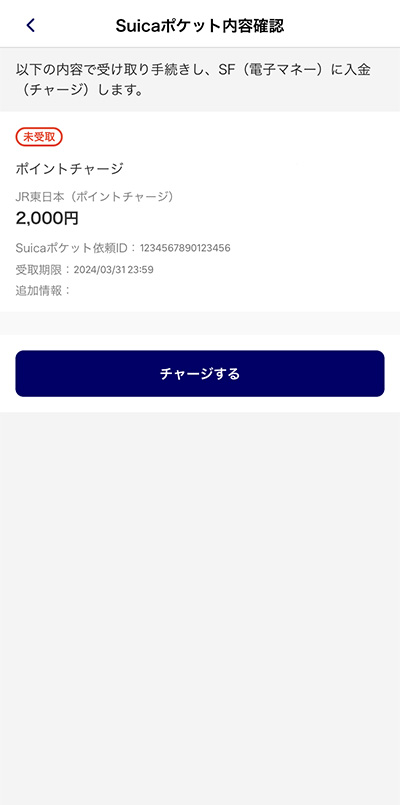
内容を確認のうえ、「チャージする」をタップします。
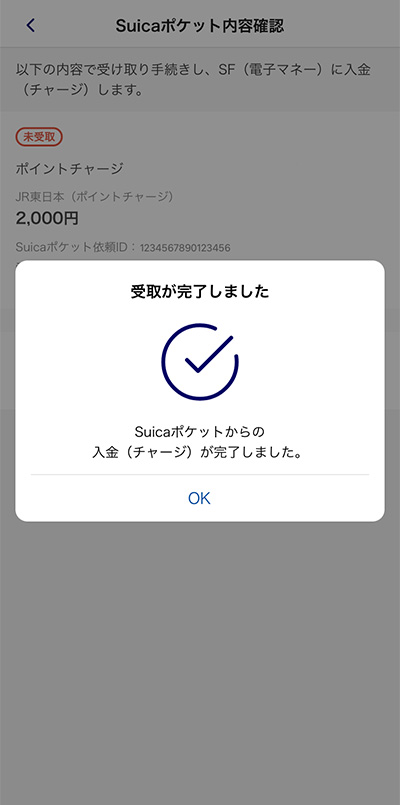
Suicaポケット受取完了ダイアログが表示されたら、Suicaポケットの受取は完了です。
- ショッピングモールサイト「JRE MALL」
JRE MALLのショッピングで、貯まったJRE POINTを使えます。
JRE MALLはこちら - ポイントを商品に交換
JRE POINT ウェブサイトで素敵な商品への交換申込ができます。
JRE POINT ウェブサイトはこちら
チャージ方法
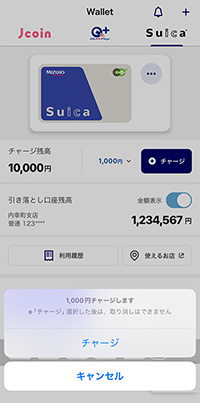
操作はかんたん!金額を設定して「チャージ」ボタンをタップするだけ。
チャージ限度額:20,000円
- *1,000円単位でチャージできます。
チャージや未完了の処理が残っている場合
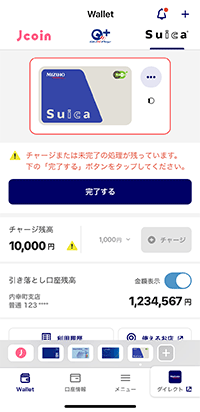
Mizuho Suicaへのチャージ実行中に、みずほWalletアプリを強制終了した場合や、通信環境が不安定な場合等チャージが正常に完了しないことがあります。左記の画面および注意事項が表示される場合は「完了する」をタップしてください。
チャージをしてもMizuho Suicaの残高が変わらない場合
お使いの端末(iOSおよびwatchOS)の状態により、Mizuho Suicaの残額が正しく表示されない、または反映に時間がかかる場合があります。ヘルプモードにすることで、残高が正しい表示になります。
-
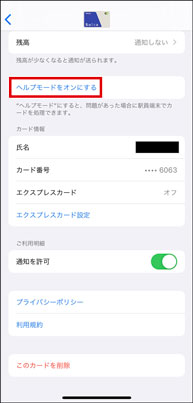
【ヘルプモードの設定手順(iPhoneをお使いの方)】
- 1.iPhoneのWalletアプリ(Apple Wallet)を起動
- 2.複数のMizuho Suicaを設定している場合、対象のMizuho Suicaを選択
- 3.画面右上(OSによっては右下)「・・・」をタップし、カードの詳細を選択
- 4.[ヘルプモードをオンにする]をタップ
- 5.Touch ID/Face IDを実行 *約1分間ヘルプモードになります
【ヘルプモードの設定手順(Apple Watchをお使いの方)】
- 1.Walletアプリを起動(サイドボタンをダブルクリック)
- 2.複数のMizuho Suicaを設定している場合、対象のMizuho Suicaを選択
- 3.Apple Watchの画面をロングタップ
- 4.[ヘルプモードをオンにする]をタップ
- 5.サイドボタンをダブルクリック *約1分間ヘルプモードになります
留意事項
Mizuho Suicaへのチャージを連続して同じ金額で行おうとした場合、注意事項が表示されます。
誤って複数回タップした場合やチャージの未反映に伴い再タップした場合は、「キャンセル」をタップしてください。
- *PiTaPaエリアでの電子マネー相互利用は対象外となります。
- *特急券・グリーン券・定期券の発行、オートチャージ、Suicaキャンペーンは対象外となります。
Mizuho Suicaチャージご利用可能時間帯(日本時間)
| 平日 |
24時間 |
|---|---|
| 土曜日 |
0時00分~22時00分 |
| 日曜日 |
8時00分~24時00分 |
| 平日 |
|---|
|
24時間 |
| 土曜日 |
|
0時00分~22時00分 |
| 日曜日 |
|
8時00分~24時00分 |
- *土曜日22時00分~翌日曜日8時00分、および毎月第1、第4土曜日3時00分~5時00分はご利用いただけません。
- *新規発行・機種変更、Apple Pay上でのMizuho Suicaの削除、iPhoneとApple Watch間での移動は2時00分~4時00分の間ご利用いただけません。
- *Mizuho Suicaの払戻は23時45分~5時00分の間ご利用いただけません。
- *利用履歴の表示は、24時50分~5時00分の間ご利用いただけません。
J-Coin Payのご利用方法
「J-Coin Pay」は、『送る』、『もらう』、『支払う』、アプリに登録した口座からの『チャージ』や『口座に戻す』機能等が『いつでも・どこでも・無料』でできるスマホコード決済サービスです。
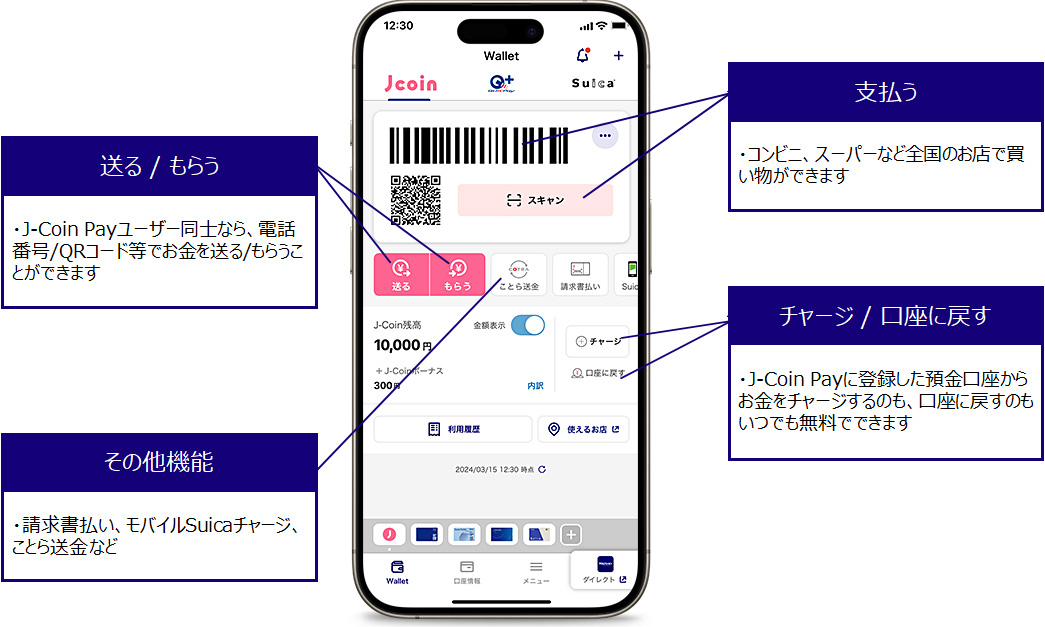
初回登録方法
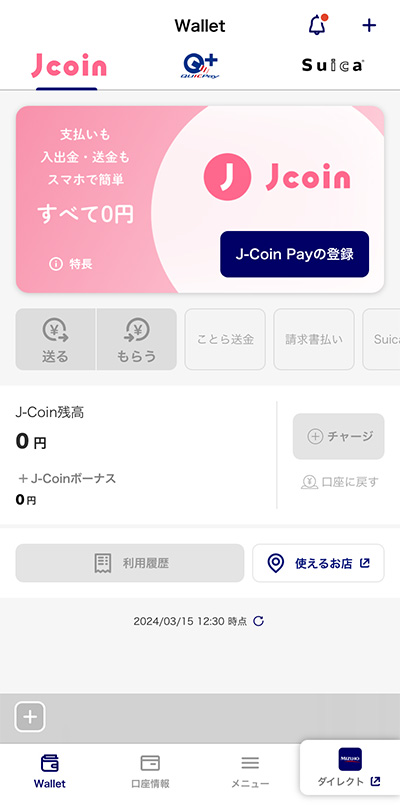
トップ画面のJ-Coinタブを選択し、「J-Coin Payの登録」をタップします。
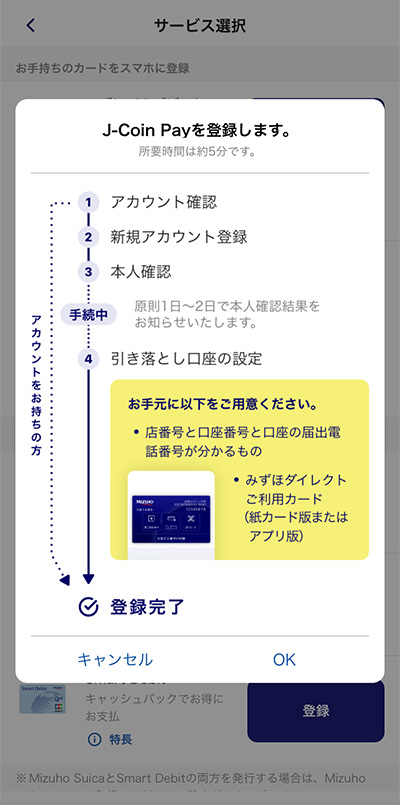
J-Coin Pay登録の流れを確認し、「OK」をタップします。
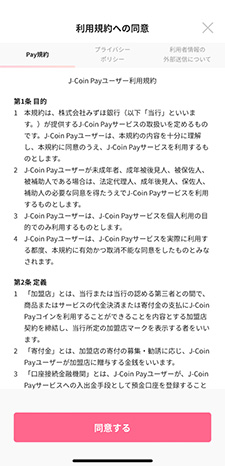
利用規約を確認します。
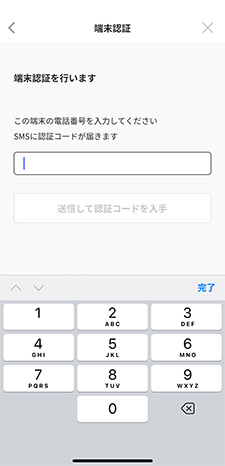
J-Coin Payで登録している端末の電話番号を入力し、認証を行います。
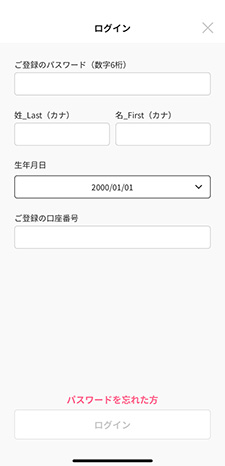
J-Coin Payで登録している情報を入力し、ログインします。
- *J-Coin Payの本人確認が完了していない場合、本人確認を実施してください。
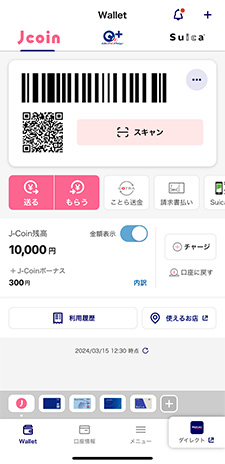
トップ画面が表示されたら、登録完了です。
使えるお店
店舗にJ-Coin Payマークが掲示されているお店で使えます。
詳しくはJ-Coin Payの公式サイトをご確認ください。

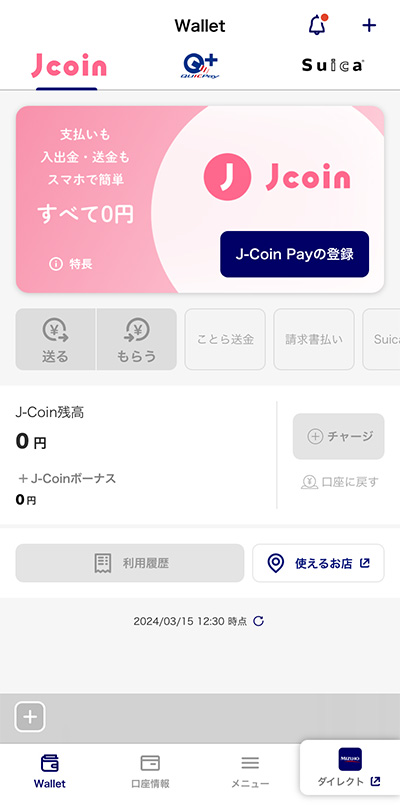
トップ画面のJ-Coinタブを選択し、「J-Coin Payの登録」をタップします。
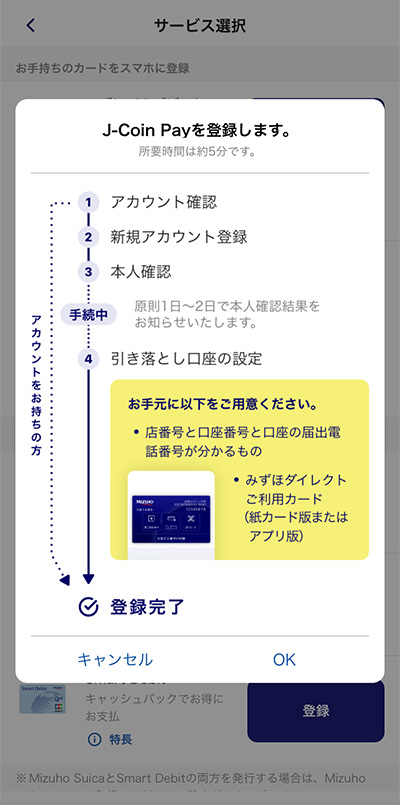
J-Coin Pay登録の流れを確認し、「OK」をタップします。以降の操作は、J-Coin Payの画面に従って操作します。
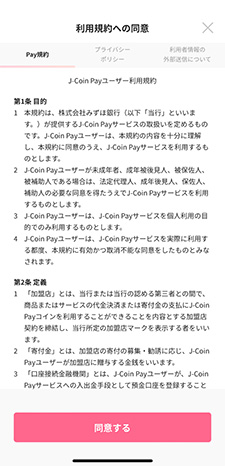
利用規約を確認します。
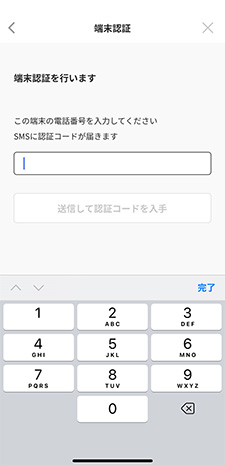
端末の電話番号を入力し、認証を行います。
端末認証後、登録する会員情報を入力します。
本人確認を実施します。
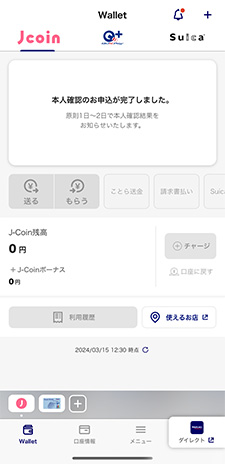
トップ画面のJ-Coinタブは本人確認の申込が完了した状態で表示されます。本人確認が郵送の場合、J-Coin Pay未登録のトップ画面が表示されたままとなります。
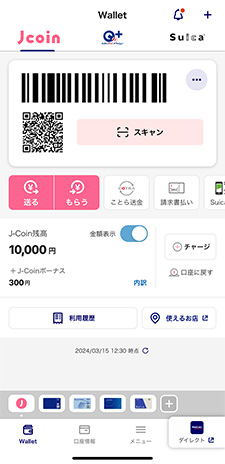
本人確認が完了しましたら、ご利用いただけます。完了時アプリより通知が届きます。
使えるお店
店舗にJ-Coin Payマークが掲示されているお店で使えます。
詳しくはJ-Coin Payの公式サイトをご確認ください。

セキュリティ
みずほWallet for iOSには、いざという時に安心なパスコードをアプリ内で設定できます。
お支払時にはFace IDやTouch IDでの認証を設定できるので、より安心して利用できます。
iPhoneを紛失・盗難された場合は、第三者による不正利用を防止するため、速やかにみずほダイレクトヘルプデスクまでご連絡ください。
みずほマイレージクラブの特典内容の確認
みずほマイレージクラブ会員さまへ、翌月ご利用いただけるみずほマイレージクラブの特典内容を、みずほWalletアプリ内「お知らせ」に配信いたします。
翌月の特典のお知らせを受け取っていただくには、アプリから以下いずれかのお手続きが必要となります。
- みずほJCBデビットの登録+口座の残高・明細表示の設定*
-
Smart DebitまたはMizuho Suicaの発行
- *口座の残高・明細表示の設定は、みずほWalletアプリに90日以上ログインしていない場合、自動的に解除され、再度設定が必要となります。解除後はお知らせも確認できなくなりますので、アプリへの定期的なログインをお願いいたします。
- 月末までに上記お手続きを完了していただくと、翌月末にその翌月の特典についてのお知らせが配信されます。
(例.11月末までにお手続き→12月末に翌年1月の特典を配信) - みずほマイレージクラブにご入会いただいた月にはお知らせが配信されません。ご入会月の翌月からの配信となります。
- みずほWalletアプリに複数の口座を登録されている場合、お知らせが複数配信される可能性があります。
- お客さまのご登録内容等により配信されない場合もありますので、あらかじめご了承ください。
<確認方法>
- 1.トップ画面の右上にあるベルマークのアイコンをタップします。ベルマークのアイコンに赤丸が付いている場合は、未読のお知らせがあります。
- 2.閲覧したいお知らせをタップします。
ご利用環境
ご利用可能デバイス
iPhone 8以降のiPhone
Apple Watch Series3以降のApple Watch
対象OS
iOS 16.0以降
- *本アプリ対応機種以外のスマートフォン、またはタブレットデバイスで本サービスを利用の場合、表示情報の誤植・欠落、取引依頼の不能等、正常に利用できない可能性があります。
- *本アプリ対応機種であっても、スマートフォンの利用状態等によっては本アプリが正常に動作せず、利用できない場合があります。
ポイントかんたん
ダイジェスト
お問い合わせ先
みずほダイレクトヘルプデスク
受付時間
平日 9時00分~17時00分
土・日曜日、祝日・振替休日 9時00分~17時00分
- *1月1日~2日はご利用いただけません。
- *海外からのご利用などフリーダイヤルをご利用いただけない場合(通話料有料)
03–3211–9324 - *お電話の際はおかけ間違いにご注意ください。
注意事項
- 画像はすべてイメージです。
- 本アプリのダウンロードおよびご利用には、別途通信費が発生しお客さまのご負担となります。
- *iOS、iPhone、Apple Watch、Face ID、Touch ID、Apple Pay、watchOSは、米国および他の国々で登録されたApple Inc.の商標です。
- *iPhoneの商標は、アイホン株式会社のライセンスに基づき使用されています。
(2025年10月12日現在)