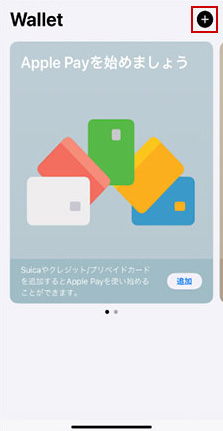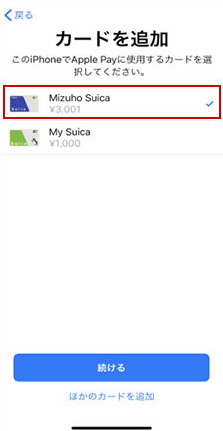みずほWalletアプリ for iOS 機種変更ガイド
事前にご確認ください
Mizuho Suica、J-Coin Pay(電話番号が変更になる場合)をご利用の場合、事前のお手続きが必要になります。
登録した口座で継続利用する場合は、同一のApple IDを使用してください。
Mizuho Suicaのお手続き
変更前機種でのお手続き方法
Mizuho Suicaを発行済みの場合、ウォレットアプリでのお手続きが必要です。
なお、Mizuho Suica利用中(*)は、ウォレットアプリからMizuho Suicaを削除しないでください。
- *Mizuho Suicaを使用して改札内にいる場合
ステップ1

スマートフォンに搭載されているウォレットアプリを起動し、Mizuho Suicaを選択します。
ステップ2
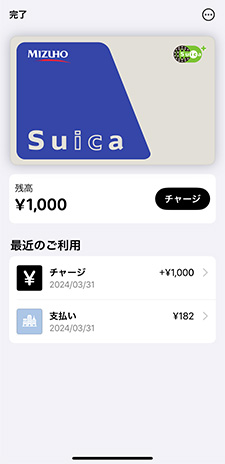
画面右上の「・・・」をタップし、カードの詳細を選択します。
ステップ3
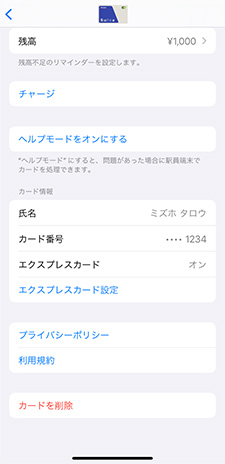
画面を下にスクロールし、「カードを削除」をタップします。
変更後機種でのお手続き方法
旧端末でMizuho Suicaを発行済みの場合のみ実施します。
J-Coin Payのお手続き(電話番号が変更になる場合)
旧端末でJ-Coin Payを登録済みで、機種変更により電話番号が変更になる場合はJ-Coin Payアカウントの引き継ぎが必要です。
変更前機種でのお手続き方法
ステップ1
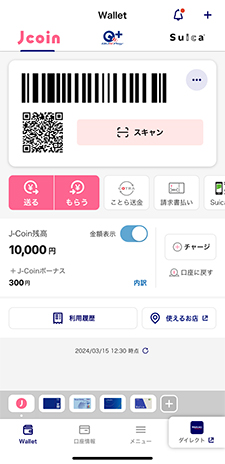
変更前機種にてJ-Coinタブを選択し、TOP画面右上の「・・・」をタップします。
ステップ2
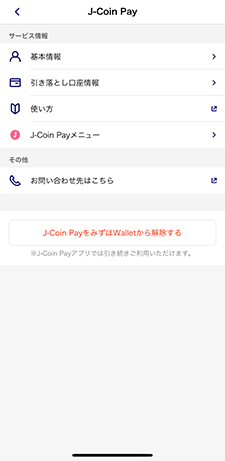
J-Coin Pay詳細画面の「J-Coin Payメニュー」をタップします。J-Coin Payメニューからアカウント引継の設定をします。
変更後機種でのお手続き方法
ステップ1
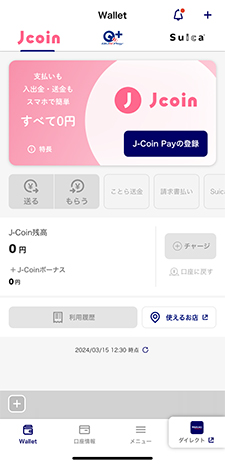
J-Coin PayのTOP画面から、「J-Coin Payの登録」をタップします。
ステップ2
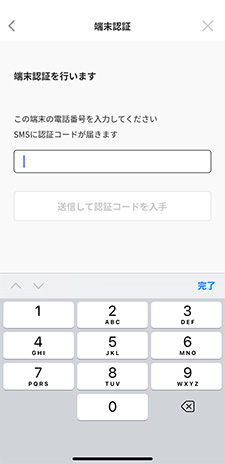
新しい電話番号で端末認証を行います。
ステップ3
「アカウントを引継ぐ」をタップし、登録情報を入力します。
変更前のアカウントにログインできず、「アカウントを引継ぐ」をONにできない場合は、アカウントの名義人さまより、J-Coin Payサポートセンターまでご連絡ください。
その他のお手続き(みずほJCBデビット・Smart Debit・みずほマイレージクラブカード/THE POINT・J-Coin Pay(電話番号変更なし))
変更後機種でのお手続き方法
機種変更前と機種変更後で同じApple IDを使用している場合はウォレットアプリにカードを追加し直すと、みずほWalletにも自動的に再登録されます。
J-Coin Pay(電話番号変更なし)は、端末認証後にログインをしていただくことで引き続きご利用いただけます。